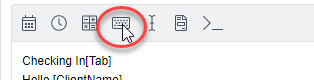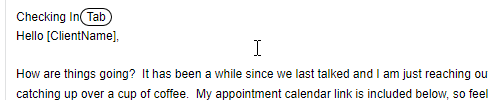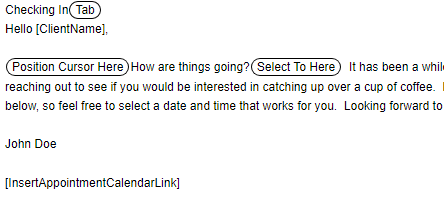Example Four – How to Automate Keyboard and Cursor Actions
In this example, we are going to look at how we can use a snippet to fill out an email with a subject line and the email body. Start by creating a new snippet and giving it a name and abbreviation.
- Next, let’s add the following text to our snippet:
Checking In[Tab]
Hello [ClientName],
How are things going? It has been a while since we last talked and I am just reaching out to see if you would be interested in catching up over a cup of coffee. My appointment calendar link is included below, so feel free to select a date and time that works for you. Looking forward to talking. Thanks.
John Doe
[InsertAppointmentCalendarLink]
- After that, select the text “[TAB]” and click on the Keyboard Macros button.
- Then select Tab from the drop-down list. Your snippet will now look like the one below.
- Next, replace the “[ClientName]” text with a single-line fill-in. If you have a calendar appointment link, replace that text as well. Otherwise, just delete it. If you are not sure, it would be a program like Calendly or Microsoft Bookings.
- To test it out, open a new email, and in the subject line enter the abbreviation. You will see a popup asking for the client name and then when you click OK it will enter Checking in on the subject line, jump down to the email body, and enter the text from the rest of the snippet.
- That was a pretty example, let’s add a bit more. Maybe we want to insert some text before sending the email. We can use Cursor Macros to move the cursor to a location we want within the snippet. So, that once the snippet is finished we can just start typing.
- Let’s say we want to replace the “How are things going?” with a more personalized message. We might not always do this, but when we do it will be ready.
- Put your cursor right before “How are things going?” by clicking right before the letter H.
- Next, click on the Cursor Macros button.
- From the drop-down list select “Position Cursor Here.” Next, click right after the question mark and click on the Cursor Macros button again. Then select “Select To Here”. Your snippet should look like this now.
- What this will do is select this text as soon as you run the snippet. So you can then either type backspace or delete to remove the text and type in something new.
NOTE: I found that depending on the program you are using the cursor might be positioned differently. Always test your snippets with the programs you are using them with, to see how they act.
Now, there is a lot more you could do with these functions, such as inserting text from your clipboard or inserting snippets (we will talk more about this later). Additionally, under the cursor macros, there are arrow keys that function like those on your keyboard to fine-tune where the cursor sits. Now, we have used the fill-ins in the first example, but let’s look at what the different fill-ins do in the next example in Example 5 – Fill-ins.
Ready to Take the Next Step?
If you found this post helpful, don’t miss out on the rest of the series. Explore the other posts for more insights and strategies. And if you’re looking to apply these ideas to your own business, let’s connect and discuss how I can help you achieve your goals.
- Example 1 – Simplifying Boilerplate Text
- Example 2 – How to Prompt Users for Input
- Example 3 – Working with Dates and Times
- Example 5 – Making Snippets Interactive with Fill-ins
- Example 6 – How to Reuse Common Text in Multiple Snippets